How to Copy and Paste into Excel
Copy and paste specific cell contents
Excel for Microsoft 365 on Mac Excel 2021 x Mac Excel 2019 x Mac Excel 2016 x Mac Excel 2011. It is possible to paste certain cell content or attributes (e.g same formula, formats, comments, and validation). Default when using the Copy and Paste icons (or + C and + V), all attribute data is copied. Selecting a specific paste option means using Paste or Select Paste Special. Then select an option in the Paste Special box. Attribute other than the selection of an attribute will be deleted if copied in the resulting file.
Copy and Paste Multiple Cells in Excel
Copying and Paste cells is among the most frequently performed tasks in Excel. A thorough understanding of the process of copying multiple cells would definitely make your working with Excel much easier. In this tutorial I'll demonstrate several scenarios for how to copy multiple data files into Excel. I am fairly sure you've heard about Excel, but you might be surprised to discover something new. We start with this.
9 ways to copy and paste as values in Excel
Copying and Pasting work on computers is very common. It's the same for Excel. Basically, most people know the shortcut key Ctrl + C. The program can copy data to Excel including values and formula formatting. It can be frustrating when you only want a value in your cell copied and nothing else. Here we will show eight ways of copying Excel data and rewriting it into a new Excel spreadsheet.
How to Copy Paste Tab Delimited Text into Excel: 10 Steps
Excel will typically recognize text separated by a tab and paste them into separate columns if necessary. If this isn't working and the data in the column that is pasted has a different delimiter than the one in the spreadsheet - the text uses spaces instead. The Text for Columns tool allows for the selection of the correct data delimiter and the correct division of data into columns.
15 Copy and Paste Tricks for Microsoft Excel
Do you use Excel for everyday work? Learn how to copy and paste data from Excel using 15 easy steps. Excel provides an intuitive spreadsheet application. Often people who are able to copy data from spreadsheets don't even realise the possibility. How can one copy and paste a single column or row into an entire sheet?
Steps
Copy everything you have inserted in tabs. Tabs are text files that can be accessed in a spreadsheet or other format as a text file. All cells are separated by a tab-stop and those records are displayed on different lines in a text file.
- Choose the text that needs to be copied into Excel and copy it onto the clipboard.
- Select the cell on Excel to copy into. Choose an upper left-most cell where the pasted text will be found. When you pasted data in these blank cells below and in the middle.
- Copy information. In newer versions of Excel, a data file is a cell which is filled appropriately and correctly.
Paste Values and Formulas with Text to Columns
This method is not recommended at all, but it should just be fun. Some limitations on this approach, depending on your situation, it could also be interesting to try a different way. Click on a data column in Data > Click text on the column. This opens a conversion wizard for text into columns. You can select Delimited and then press the following button. You could also select Fixed width since we will no longer use text columns so this will not be necessary. Remove any delimiters in this step before clicking Next button. Select destination cells and click Finish button to finish.
Copy and paste multiple non-adjacent cells
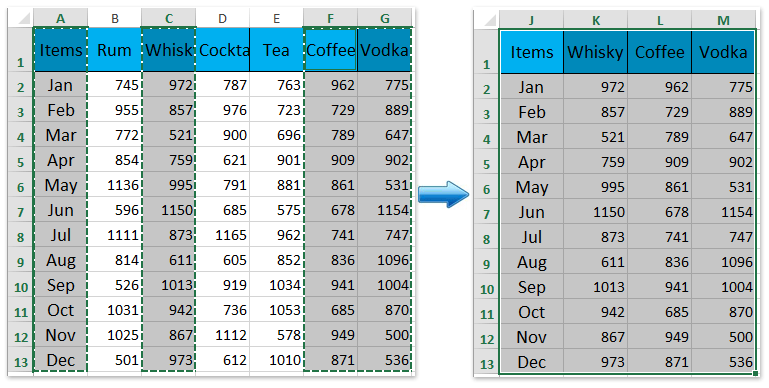
Copying several cells that are not adjacent may be difficult. The prompt will follow if you have selected several cell types not adjacent to each others. Excel will say you can't copy more than one cell without the adjoining one if you want. Unfortunately, it's impossible to solve the problem. There is no hack or workaround. If you want to copy the adjacent cells, you need to make them one by one. However it's possible to use Excel for other scenarios in which the cell is inserted into another cell without any connection to the cell. We'll take them into consideration.
Copy and paste multiple adjacent cells
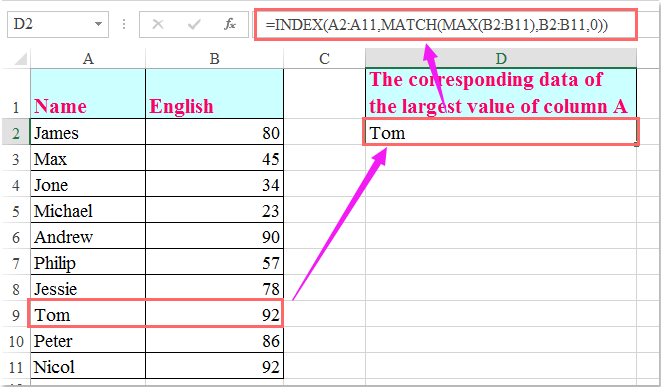
Lets start with a simple problem. If your cell number formatting is similar to the above example, it is possible to copy it to another page of your workbook / worksheet. This step describes the process of copying a cell into a selected region and adding it to a destination range. Normally if I had an object within this destination range it would overwrite. Excel provides flexibility in choosing what to copy. For example, you have the possibility to paste only the values.
Copy and paste multiple non-adjacent cells (in the same row/column)
When you have non-adjacent cells in a single row or column, Excel will automatically copy those. For example, copy cells within the same table (even though they are not adjacent). Select cells using Control + C on your PC / Mac OS. It'll be seen in outlines (the dancing Ant outline). After you paste these cell copy the destination cell into the destination cell and paste this (Control + V and Command + V). Excel can paste any copied cell in the destination cell but make this adjacent. The same applies for a selection from multiple non-adjunctive cells in a column.
Copy and paste multiple non-adjacent rows/columns (but adjacent cells)
Another feature Excel has is the option of selecting non-adjacent rows. If you add these to a destination cell, this will become adjacent rows or columns. Below is a simple example. I copied multiple non-adjacent columns and pasted this in another place.
Copy Formula Results
It's frustrating when someone is copying and pasted an Excel formula. This is due to the formula updating automatically relative to cells where it was copied. You can avoid the problem and copy the only real value using an easy trick. Choose the cell that contains values that require copying. Right-click on a cell and click Copy to go through. Right-click a first cell within an area where the value is pasted. Pick the Value icon on the left hand side of the menu. Using the following procedure, the destination cell is pasted with the value only.
Copy formulas without changing references
Formula cells are copied cells and pasted in the formula remains the same. Excel automatically updates the referenced cells in the cells you've inserted. You can paste formula cells in the formula but use the original referenced cells only the formulas using the above technique. Highlight each cell with your desired formula. Select the home menu, select the Find a Pick symbol in the editor group and choose Replace. In Search and replace, type = in Find what fields and # in Replace fields. Please replace the entire list. Select Close.
Paste menu options
Select a cell that contains a copy of the data. On your home page, click "Copy". Click the first cell of your copy page. Copy. On the Home page, click on the arrow below Copy, and you may do anything following. Select Copy any text and formatting within a cell: Select All cell text / formatting: Formula: This only applies to formulas. Format of formulas and numbers only format of formulae. Keep Source Formatting All data cells. All text except the cell borders. Keep the width of Columns.
Avoid copying hidden cells
Another commonly encountered problem when copying and importing data in Excel involves removing hidden cells from your copy and paste file when copying and pasting. When you copy this into a cell, a hidden cell will appear. Select all available cells. Select Find and Select Special and select this option. In the Specials, disable Visible cell only. Choose Yes. Control+C is required. Copying cells. Select your first cell to paste and press Control+V. This inserts all visible cell information.
Copy Column Width
It is also tricked in the way the destination is the same size as the original column if it is copied. Use Control-C key to copy your data from a previous column. Right-click on a cell and then press Control V. Choose the initial column in the table and click Control-C. Right-click the first cell in your previous column and click Paste. The paste window lets you specify the one column width, then select OK. The column width can be adjusted automatically to match the original size.
Copy using drag and drop
Another neat time-saver involves copying a cell group by moving it across the paper. Some people are unaware that you could move a range of cells by simply clicking on the arrows. Let's start this with the highlighted sections. The next time you click on an image you'll see an arrow in the crosshair. Click the mouse button for each cell to move in the new location. The technique does exactly what is needed with Controls-C and Controls-V for copy and paste. Saving your keys.
Paste Values icon with Advanced Filters
Another not too-smooth paste option was included to add some fun. All formula, comment notes and data verification will disappear and all the cells will be formatted as follows: Select data, and then select Advanced in Sort and Filter. The Advanced Filters menu. This creates a copy of the data as a value and eliminates any formula, comments, notes and data validations. You can also remove all of the cell formatting if you click Clear Format and select Clear Format.
Mouse shortcut for copy paste
You can also use mouse to copy / paste multiple cells into Excel by simply pressing the mouse button on the keyboard. Similarly, it's very quick but it's only useful for copying and pasted the cell list in a worksheet somewhere nearby. The target cell may be far away from where you can use shortcut keys for this.
Useful Keyboard shortcuts for copy paste
If you prefer to use the mouse to work in Excel, you can use the following shortcut. This can be done by dragging a cell into a copying machine and then selecting the location cell. For Macs, use the command line rather than control.
Paste Special Legacy Keyboard Shortcuts
This is an older shortcut before Excel ribbon commands were available. It remains reusable today. If you try using it you will see the following warning. When you copy some data tab from a clipboard, click on Paste and then select Copy. After opening the paste menu, the value will appear in a new window. The advantage of the old slash shortcut is that you can use them easily and quickly!
Paste Values with Paste Options
There is also a sneaky method for inserting the value. Copy and paste a small icon appears below the pasted field. The list stays on there until someone interacts with another part of your spreadsheet. These paste options are available to you via clicking or press Ctrl on the selection menu. You can click Values to open it or press V to change a value.