Do Not Copy Watermark
How do I add watermarks to documents in Microsoft Word?
Putting watermarks into documents provides a quick and professional way to communicate with colleagues about the status. If someone sees the watermark, they get a very brief response. In some fields of work, stamps are required or should be used as an effective practice.
In Word 2015 you can create watermarks easily using the default settings. You could however create your watermark using your own logo and logo. Let's go through this. Plus as an added bonus our experts are also showing the process for adding watermark to pages. Please see further.
How do I add watermarks to Word documents in Office?
In Microsoft Office (the same as other suites), watermarks are semitransparent images that can be placed in the background. Normally, the citation will help the reader identify a specific aspect of your document. Alternatively, you can tell the user that a particular document was drafted and was confidential. You may add watermarks for user protection in case content is copied. Sometimes you'd like to add washout markings to the files that include the company name.
How do I add watermarks to Word documents?
If you've ever used Word, you've probably seen documents that feature words "Do not copy" or "Confidential" printed lightly on them. This watermark represents text and pictures appearing under a document's contents. Watermarks are normally used to outline constraints in a document and identify companies. Add watermarking to documents is easy. In this blog you will learn about adding watermarks to Word documents.
Why should I watermark a document?
Adding watermarks to your documents is a very effective tool to tell people what your business really needs. Most people use watermarks to protect documents' uniqueness. In some circumstances, watermarks are needed to ensure safety. In some cases, watermarks may be used for your document as it helps increase visibility for the brand.
Sometimes it might become necessary for customers to request urgent assistance regarding invoices and queries. In this way, sending mail indicating that the document has an urgency could improve message clarity. Also, if a document is posted online it can easily be duplicated and/or compromised by hackers.
Using text
If your Word documents are set to watermark their own content, use the following steps: While Microsoft Office has an ability to add watermarks, you can switch to 365. It offers yearly subscription updates on all most popular office apps. You get many more benefits, including sharing the apps with friends or family members and features such as Microsoft Team, Family Safety, and Microsoft editor. Subscribe.
Using images
If you want a watermark for your documents, use the following methods: When you finish the steps the customized image will appear as a watermark on the document.
How to edit watermark on a Word document?
Upon adding Watermarks, you can change the design of the elements as well as its appearance. If you do not finish these tasks the changes are included.
Add a Watermark to a Document in Microsoft Word
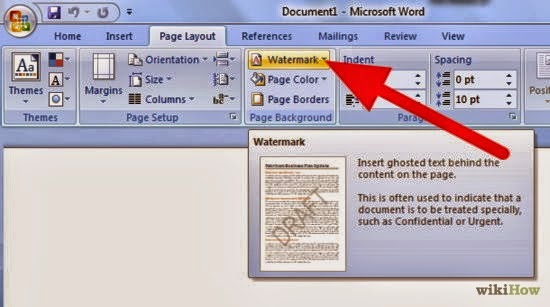
Note: This article was written using Word 2016 but the steps are still the same for modern versions of Microsoft Word in
Microsoft 365 (formerly O365).
Typically, you'll want to add a watermark to an entire document. You can do this for a new or existing document. First, let's start with adding the watermark to an existing document. Open the file, then select the Design tab, and then click the Watermark button within the Page Background group. Word 2016 offers several styles and formats for inserting a watermark.
A gallery will list all the default choices for watermarks such as Do Not Copy, Confidential, Draft, and Urgent. You can even customize the watermark with your own text or an image, such as a company logo.
Choosing the Add Custom Watermark option lets you add a customized text message or image. You can type in any text you want and format it by customizing the font, size, color, layout, and whether or not it's semitransparent.
If you prefer to add a company logo using an image, it's just as easy; select the Picture Watermark radio box, click Select Picture, browse to where the picture is located on your hard drive then click Open.
Click on the scale list box to choose an appropriate size. You can also enable or disable the "Washout" option. I recommend keeping the logo washed-out to keep the content visible.
Add a Watermark to a Single Section of a Word Document
The watermark feature in Word 2016 appears to be an all-or-nothing option. But there is a workaround that lets you apply a watermark to only certain pages. You can do this by creating sections in your Word document and then adding the watermark to the header.
Start by inserting a new section into your document, if you haven't already done so. To do this, go to the Layout ribbon and choose Breaks and choose from one of the section breaks.
Now, go to the section where you want to apply a watermark. Double-click the header. You'll see that you are now looking at two different sections.
Select the Design ribbon under Header & Footer Tools.
With your cursor still in the header, go to the Design ribbon (the main one) and insert your watermark.
Add a Watermark to a Single Page of a Word Document
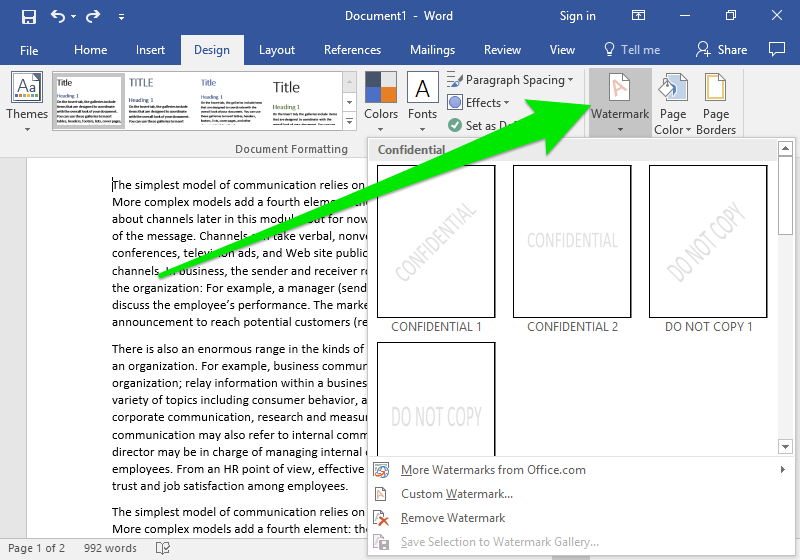
Adding a watermark to a specific page in your document is a little trickier, but it can be done. You will need to use the WordArt and Insert Picture tools. You can then use the formatting tools to enable the inline effect on the WordArt or image, then apply the washout effect. Here is how you do it.
You may also want to create a unique text other than the predefined ones provided by Word. To do so, follow the steps below.
- Click the "Custom watermark" option at the bottom of the watermark menu.
- This will open the "Printed Watermark" dialogue box. Here you will find many options for customizing your watermark.
- If you want to add a unique text watermark, click the "Text Watermark" radio button and enter your desired texts in the "Text" box as illustrated above.