How to Convert CSV to Excel
How to Convert CSV to Excel and Back
I am going to show you several ways of converting a CSV file into an Excel spreadsheet and back. These methods help me import and exchange my data among important business applications and services on a daily basis, so I don't have to struggle with employing expensive data swap services. Let's jump right in.
CSV vs. Excel: pros and cons
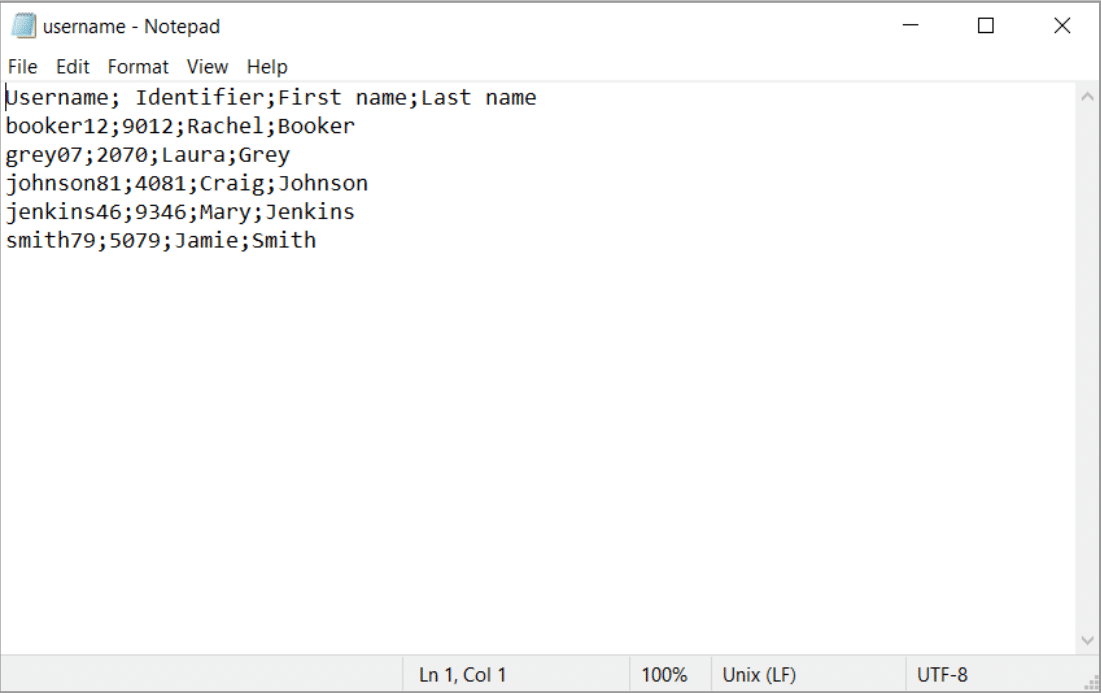
A CSV is a comma-separated values file that stores data in a tabular format. It can be used with almost any spreadsheet program, such as Microsoft Excel or Google Spreadsheets. The major advantage of that file format is it can be opened and edited by all text editors. Furthermore, it is compact and widely accepted by the majority of business applications as a data import source. The cons are you can only have a single sheet in a CSV file. Moreover, you can't save formulas in this format and may face some issues when importing data from CSV to SQL, since there is no distinction between NULL and quotes in a comma-separated values file.
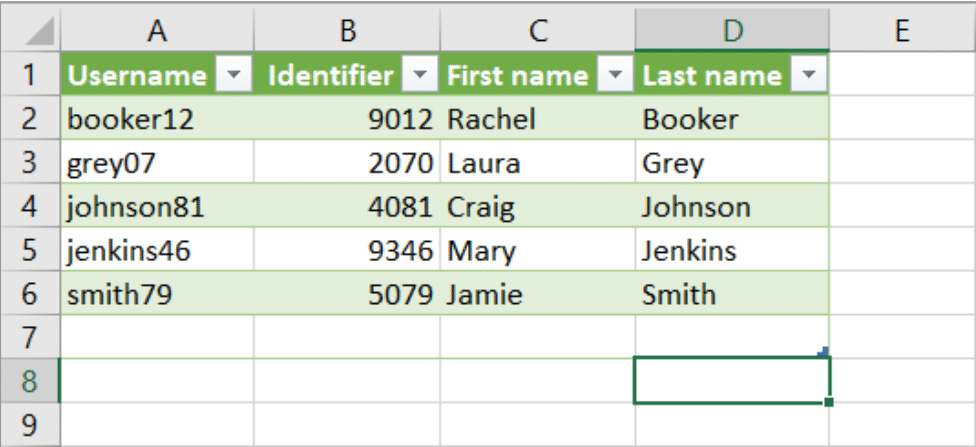
Whereas, a Microsoft Excel file is a standard editable file format of a popular spreadsheet processor, which is used in business analysis, human resource management, operations management, and performance reporting. Excel uses a large collection of cells formatted to organize and manipulate data and solve mathematical functions. However, Excel files are larger in size and have row/column limits (65,536 rows and 256 columns).
Why convert CSV to Excel?
Some professionals usually convert data from CSV to Excel files to save and manage the contact information, since such data can be easier to edit in Microsoft Excel. Additionally, converting comma-separated values files into Excel spreadsheets is the best option to analyze and calculate business data.
Best ways to convert and import data from CSV to Excel
Generally, there are two ways to transfer a CSV file to Excel: by opening it or importing it as external data. Here is how to convert CSV to Excel:
- In your Microsoft Excel, head over to the File tab and click Open.
- In the dialog box, select Text Files (*.prn;*.txt;*.csv) from the drop-down list in the lower right corner.
- Find your CSV document, and then double-click it to open. Your .csv will be opened in a new Excel workbook.
- Click Save As on the File tab to save your file in .xls.
That's it.
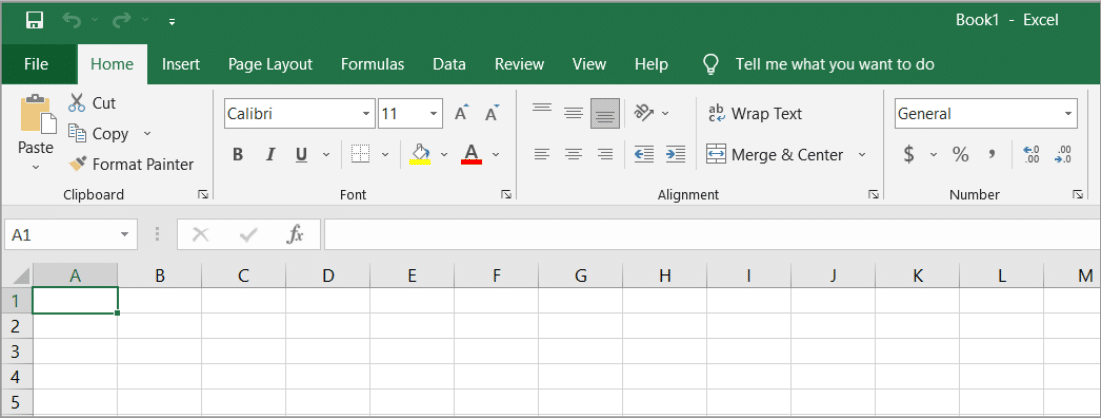
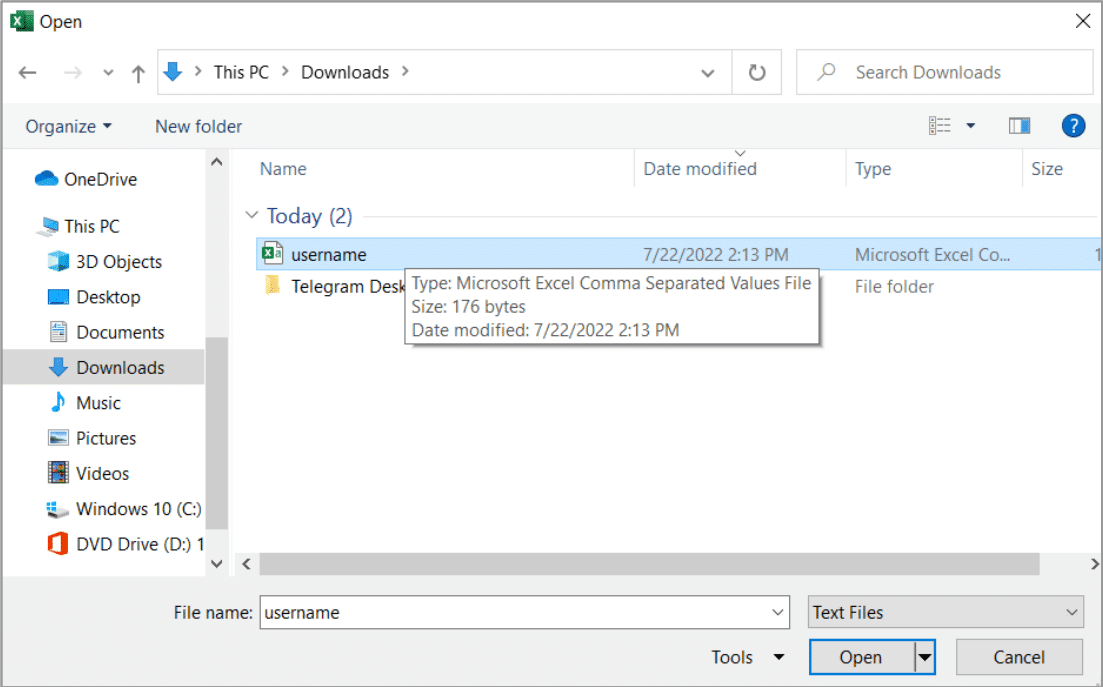
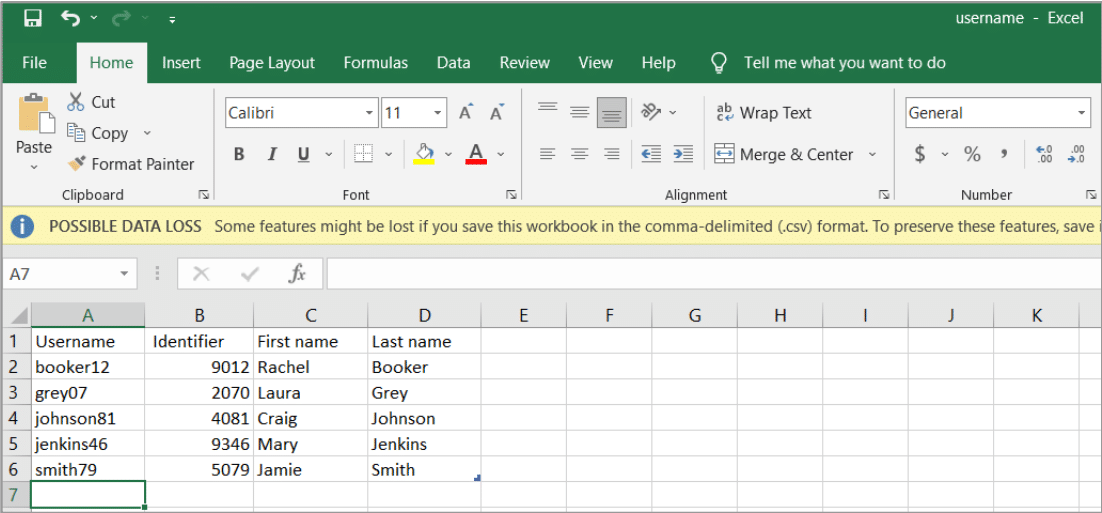
In case you need to import your data from CSV to an existing Excel file, follow these steps:
- Open the Excel spreadsheet where you want to save the data and click the Data tab. In the ribbon, click From Text.
- Select the CSV file you want to convert and click Import.
- In the following Text Import Wizard, choose the "Delimiter" (Semicolon for CSV) and "Data Type Detection".
- Click Load. You are all set. You can now make edits, format cells, calculate values and analyze data in your workbook.
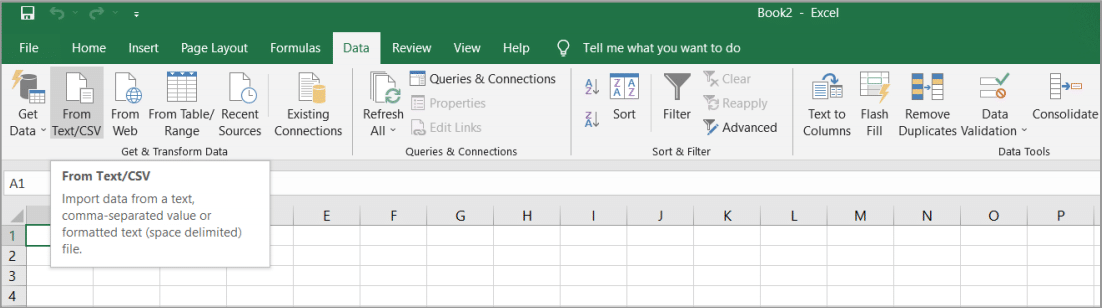
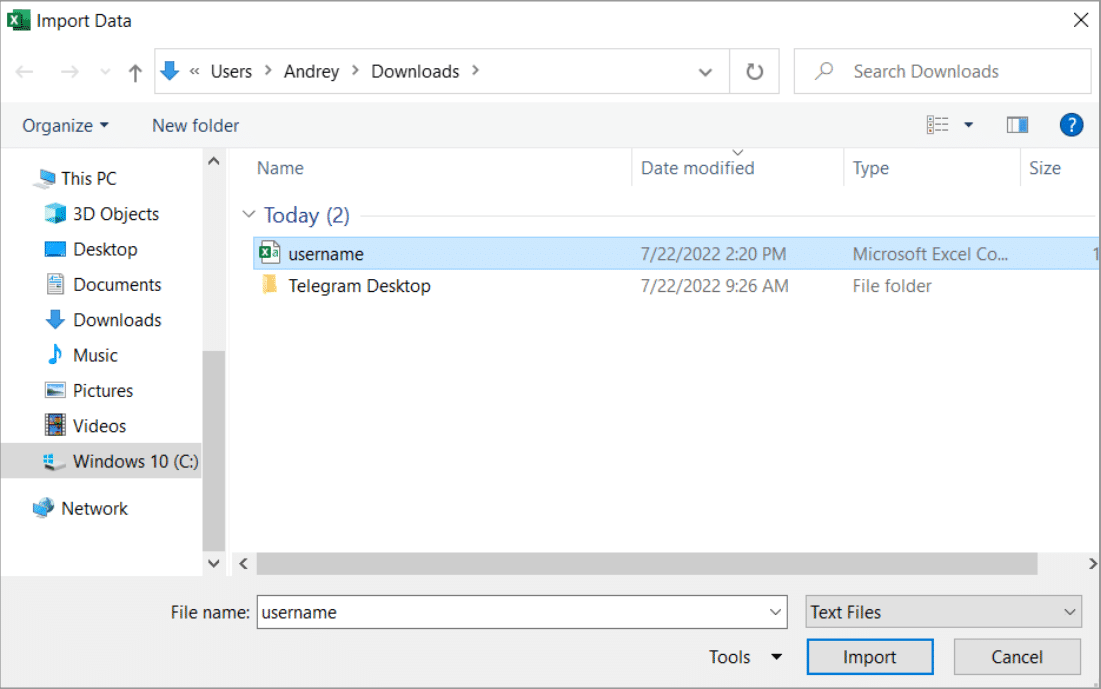
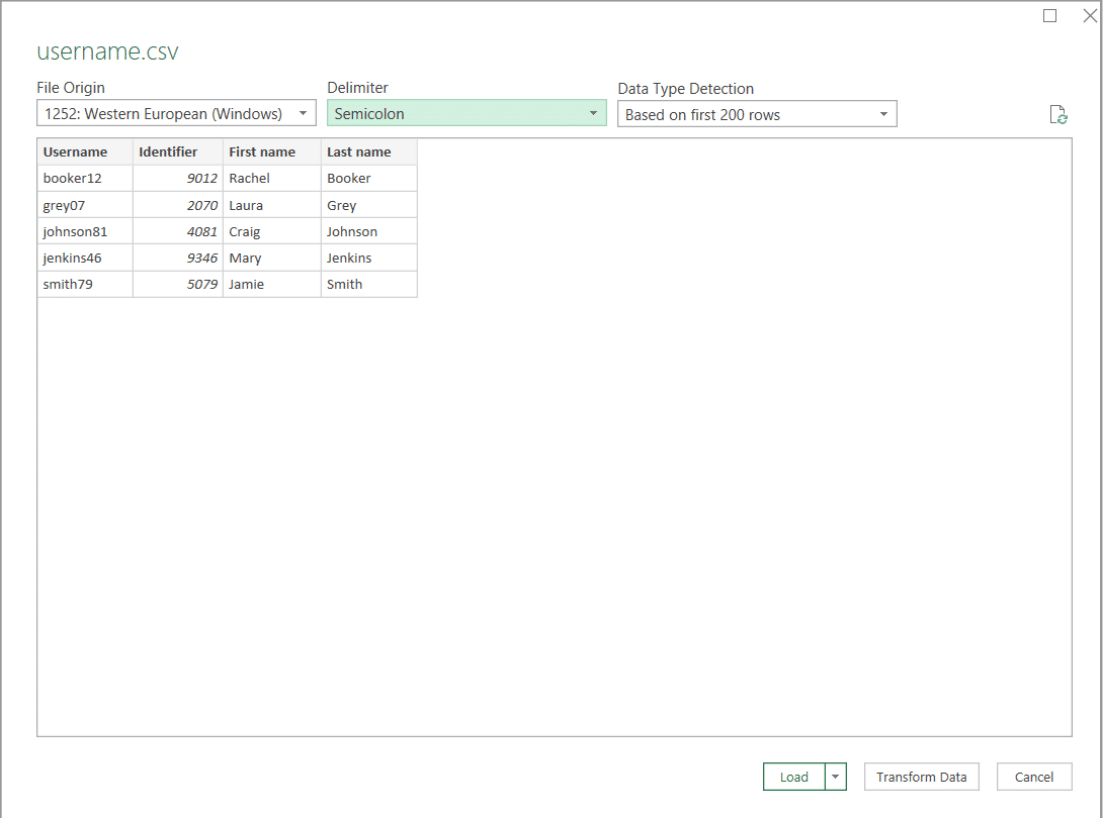
How to convert Excel file to CSV
If Excel file formats are better for storing more complex data, CSV files are supported by nearly all data upload interfaces. Hence, converting data to CSV file format is always a good idea when you are going to move your data between platforms. Use the following instruction to convert your data from CSV to XLS with Microsoft Excel:
- Open your Excel spreadsheet, and click File.
- Select Save As and click Browse to choose where you want to save your file.
- Name your new file, select CSV as a file format, and click Save.
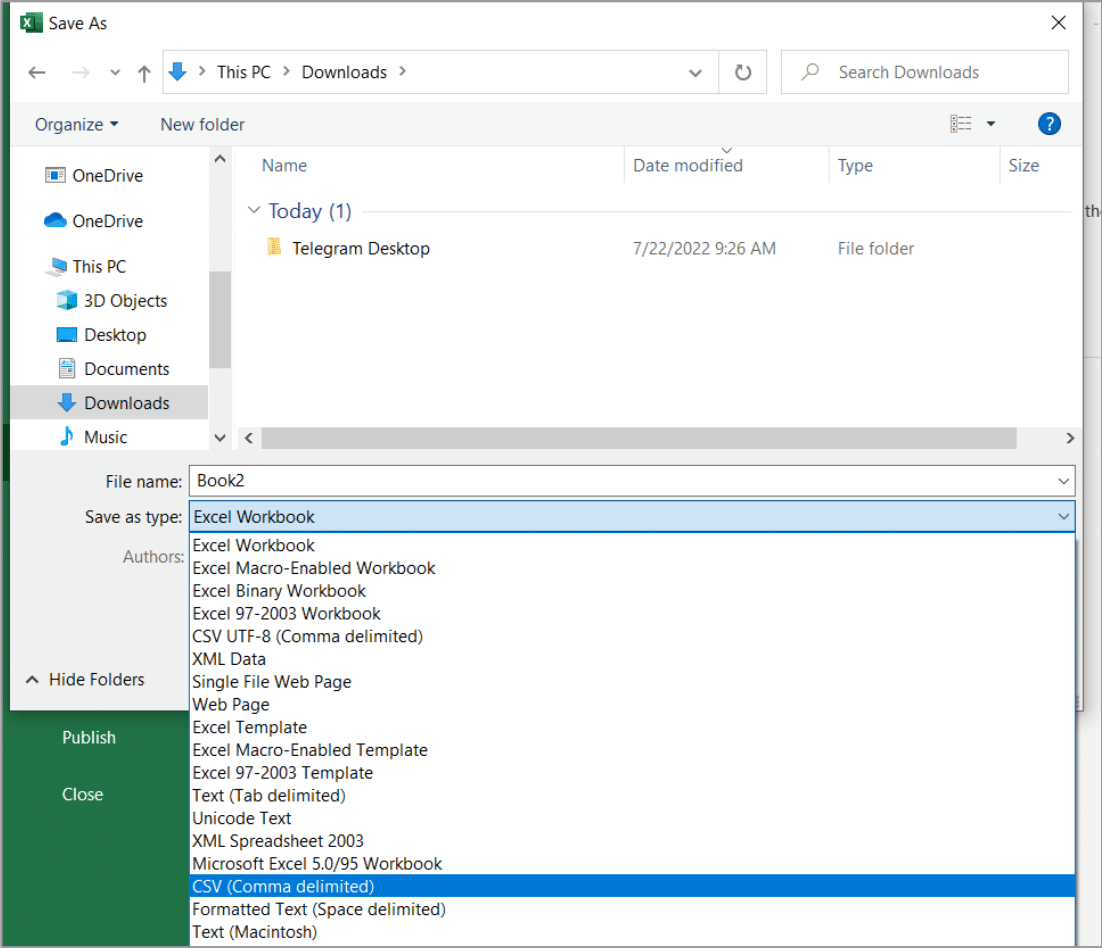
Your new CSV file will look like the Excel spreadsheet, except any excess formatting will be removed.
What is the bottom line?
There may be some times when you need to convert a CSV file into an Excel spreadsheet. That The Microsoft Excel application makes it much easier to analyze information and process it. Nowadays, converting CSV to XLS file and back is no longer a challenge. This process can be accomplished in a few steps, offline and online. XLSX file format is based on the Open XML. To reduce the size of the file is compressed ZIP.
Import a text file by opening it in Excel
It can be used to create Excel workbooks by using Open commands in another program. The file format can be seen in the title bar in Excel. The names in the file are retained as text filename extensions. Navigate through the folder > open and find the place where you'll locate the text file. Choose text from the file type drop-down menu. Find the document you want to open by double clicking it. If it's a text file, then Excel opens Import Text Wizards. Once the steps have been completed, click Finish to complete the import operation.
Import a text file by connecting to it
You may also import text files in existing workbooks. Click a cell where the text is stored. In the Get External Data section, click "Get Text". Select an imported data file and click Import in this dialog. Ensure to follow this guide to get the text imported. Please use the Help menu to learn more about the text import wizard. After finishing your instructions, click Finish to complete the import. What data will be imported from your computer? If you have any questions or concerns about something please contact your Admin.
Export data to a text file by saving it
The saving command saves an Excel worksheet into a text document. Navigate to the folder > Save. A dialog will be opened for saving. Select File format from Save as type box on worksheets. Click text or comma-delimited. Note: Different Formats Support Different Features. See file format support in Excel. Find the location where the new file will be saved and then click Save. A dialogue window opens that reminds you that only the existing worksheet is saved to the next file.
Import text files by connecting to them (Power Query)
It is possible to import text into the worksheet. From text/CSV. Find and double-click text files to import and select Import. You can select Load from the Preview window if you're going directly to an existing worksheet. Alternately, click Load to when you are looking for the data in Pivot Tables or Pivot Charts, existing/new worksheets or create connections. It is also possible to upload data in the model.